联想笔记本电脑恢复出厂设置的详细指南如下:,,1. 打开电脑,在出现联想LOGO时按F2键(或Fn+F2键)进入BIOS设置界面。,2. 在BIOS设置界面中,使用方向键选择“Exit”菜单下的“Load Setup Defaults”或“Restore Defaults”选项,然后按回车键。,3. 弹出确认对话框时,选择“Yes”并回车,然后按F10键保存并退出BIOS设置。,4. 电脑将自动重启并进入Windows系统,此时系统将开始恢复出厂设置。,5. 等待系统恢复完成后,重新启动电脑并进入Windows系统,此时电脑已恢复至出厂设置状态。,,需要注意的是,在恢复出厂设置前,请务必备份重要数据和文件,以免丢失。恢复出厂设置将清除所有个人设置和安装的程序,需要重新进行安装和配置。
在日常生活和工作中,我们时常会遇到需要重置或恢复联想笔记本电脑到出厂设置的情况,这可能是因为系统运行缓慢、出现故障、或是为了出售或赠送前的彻底清理,无论出于何种原因,了解并掌握如何将联想笔记本电脑恢复到出厂设置都是非常有用的,本文将详细介绍如何通过不同方法进行这一操作,确保您能轻松完成这一过程。
一、使用Windows设置恢复出厂设置
对于大多数Windows 10或Windows 11系统的联想笔记本电脑,最直接的方法是使用内置的“重置此电脑”功能,请按照以下步骤操作:
1、备份重要数据:在开始之前,请确保您已经备份了所有重要文件和资料,因为此过程会删除所有个人数据和应用程序。
2、打开设置:点击屏幕左下角的“开始”按钮,选择“设置”(或直接使用快捷键Win + I)。
3、选择更新与安全:在设置窗口中,点击“更新与安全”。
4、查找恢复选项:在左侧菜单中,选择“恢复”,然后点击右侧的“开始”按钮,开始重置电脑。
5、选择重置类型:这里有两个选项:“保留我的文件”和“删除所有内容”,选择“删除所有内容”以完全恢复到出厂设置。
6、选择重置方式:您可以选择“仅删除我的文件”或“完全清理驱动器”(后者会进行更彻底的清理),选择后,点击“重置”。
7、等待完成:电脑将开始重置过程,这可能需要一些时间,期间请勿关闭电脑或断开电源。
二、使用一键恢复功能(如果可用)
部分联想笔记本电脑配备了“一键恢复”功能,这是一个预装在电脑中的工具,用于快速恢复系统到出厂状态,使用此功能前,请确保您已经知道如何操作并已关闭所有正在运行的程序,以下是基本步骤:
1、关机:确保电脑处于完全关闭状态。
2、进入恢复模式:根据电脑型号的不同,您可能需要使用特定的按键组合(如Novo键)来启动电脑并进入一键恢复界面,请查阅您的用户手册或在线搜索具体型号的快捷键。
3、选择恢复选项:在恢复界面中,通常会有几个选项,如“系统恢复”、“备份管理”等,选择“系统恢复”,然后按照屏幕提示继续操作。
4、等待完成:一键恢复过程将自动进行,期间请勿中断操作,完成后,电脑将重新启动并加载初始的操作系统设置。
三、使用联想提供的恢复介质(如需)
如果以上方法不适用或您没有预装的一键恢复功能,联想也可能提供了一种称为“联想恢复介质”的工具,这通常是一个USB驱动器或DVD光盘,用于恢复系统到出厂状态,如果您有这样的介质,请按照以下步骤操作:
1、准备介质:确保您的USB驱动器或DVD是空的,并且可以正常读写。
2、下载并创建恢复介质:访问联想官方网站下载并创建恢复介质工具,按照提示完成下载和创建过程。
3、连接介质并重启电脑:将创建好的恢复介质连接到电脑,然后重启电脑并进入BIOS/UEFI设置,将启动顺序调整为从USB设备或光盘启动。
4、执行恢复:重启后,按照屏幕提示使用恢复介质进行系统恢复,此过程与使用一键恢复类似,但通过外部介质进行。
注意事项:
- 在执行任何重置操作之前,请务必备份所有重要数据。
- 不同型号的联想笔记本电脑在操作上可能略有差异,请参考您的用户手册或联系联想客服获取更具体的指导。
- 确保在执行这些操作时电脑已连接到电源适配器,以避免因电量耗尽而中断过程。
转载请注明来自上海亿美匠新型建材有限公司,本文标题:《联想笔记本电脑恢复出厂设置的详细指南》
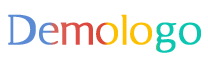

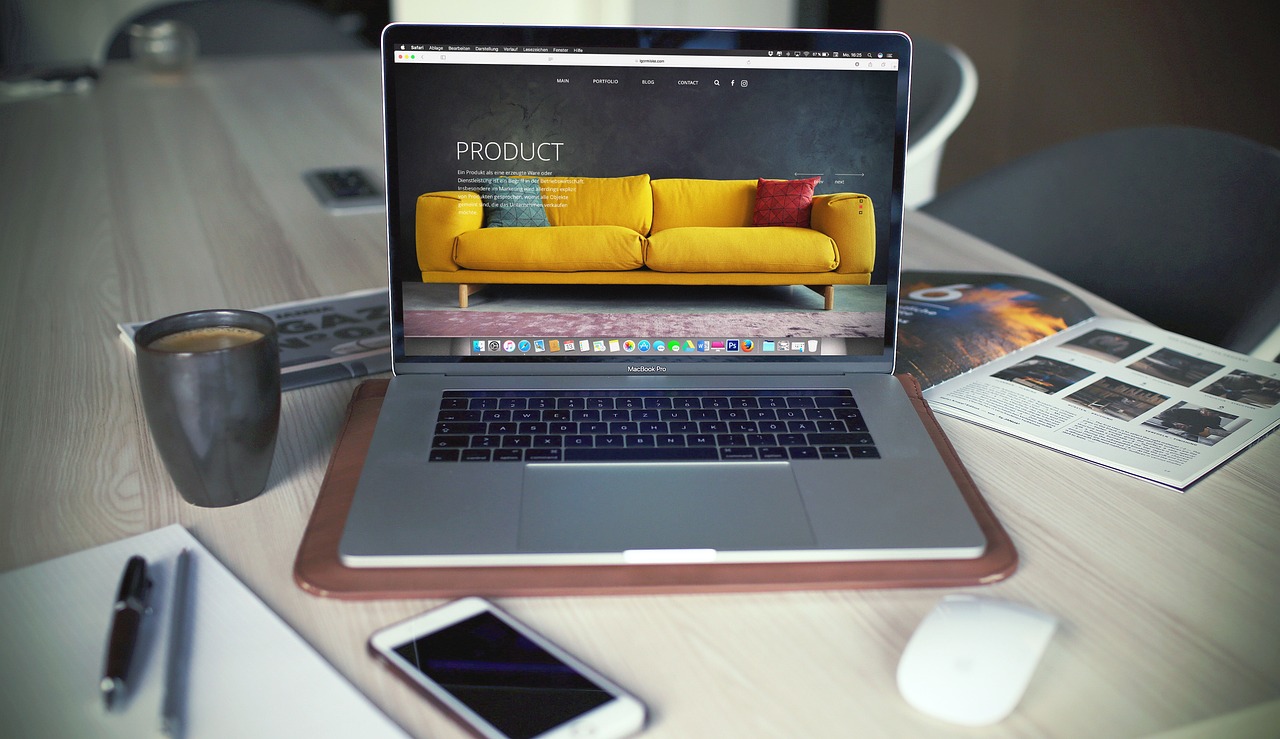

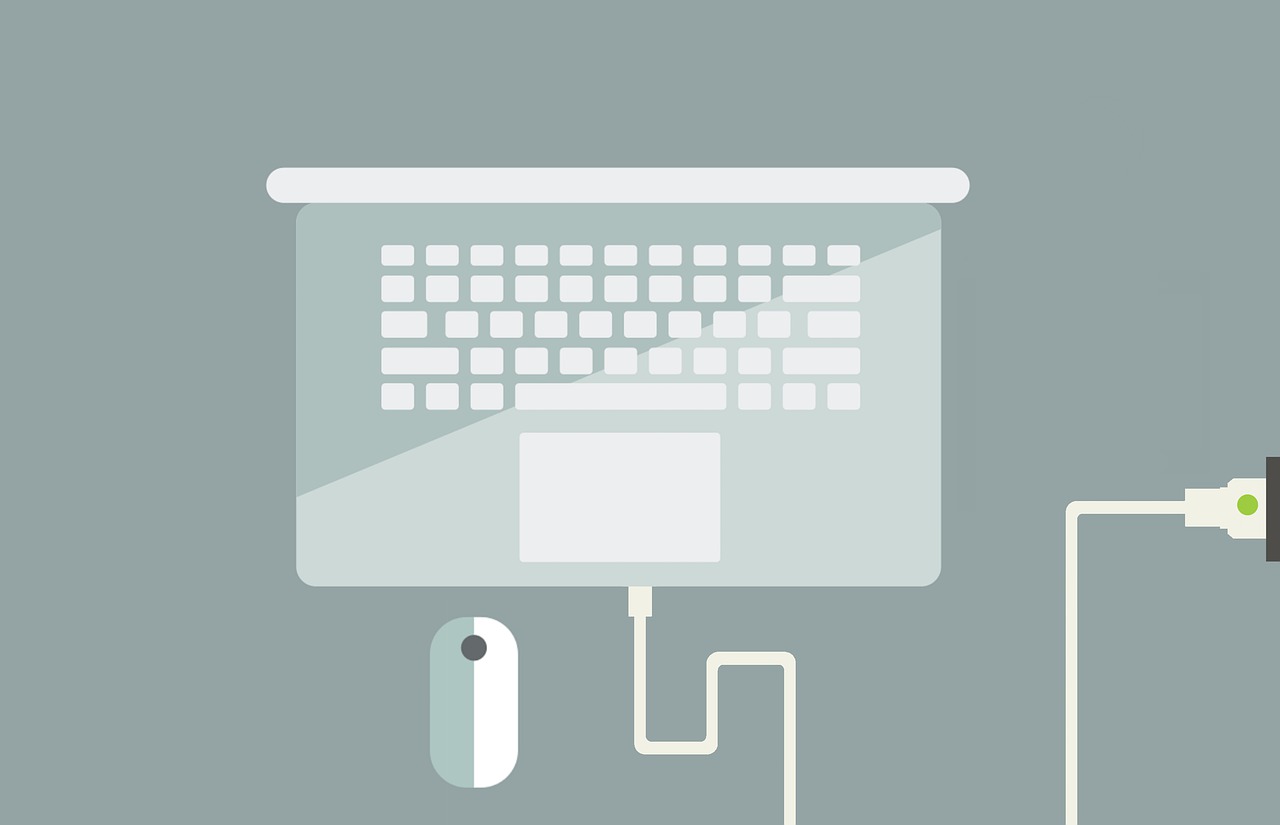

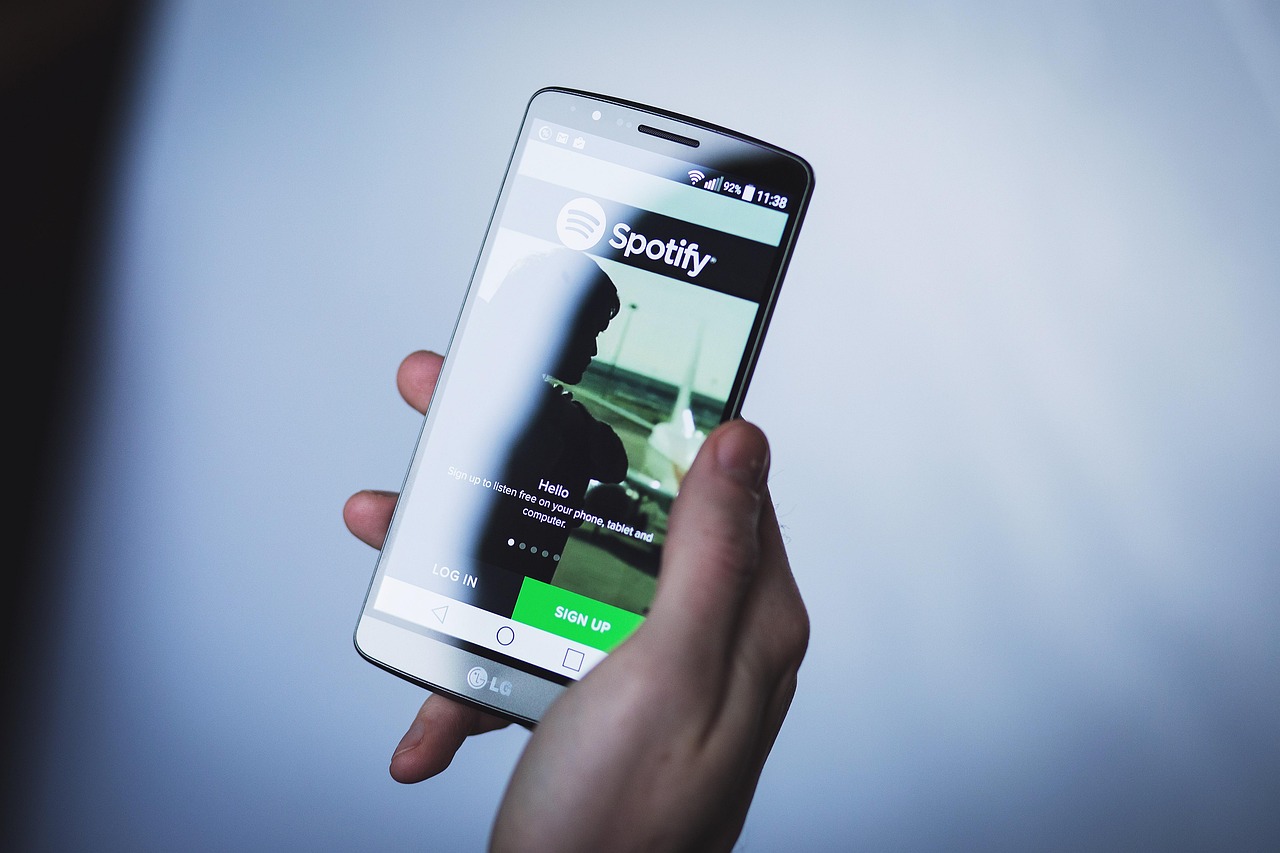





 京公网安备11000000000001号
京公网安备11000000000001号 苏ICP备2020052478号-1
苏ICP备2020052478号-1
还没有评论,来说两句吧...