苹果设备在遇到卡顿或故障时,可以通过按键强制恢复出厂设置来解决问题。具体操作如下:,,1. 确保设备已关机,然后按住“音量+”和“音量-”键,同时按下并保持“电源”键,直到出现恢复模式界面。,2. 使用数据线将设备连接到电脑,打开iTunes或Finder,并点击“恢复”按钮。,3. 按照提示进行操作,设备将恢复为出厂设置并更新到最新系统版本。,,需要注意的是,在执行此操作前,请确保已备份重要数据,因为恢复出厂设置会清除所有数据和设置。如果设备出现严重问题或无法进入恢复模式,建议联系苹果客服或前往苹果授权维修点进行检修。
在数字化时代,苹果设备已成为我们日常生活和工作中不可或缺的一部分,随着时间的推移,设备可能会因为各种原因出现卡顿、运行缓慢或系统错误等问题,当这些常规方法无法解决时,强制恢复出厂设置(也称为DFU模式恢复)便成为了一个有效的解决方案,本文将详细介绍如何通过苹果设备的按键操作进行强制恢复出厂设置,帮助您轻松解决设备问题。
一、了解DFU模式
DFU(Device Firmware Update)模式是一种特殊的启动状态,它允许iOS设备在未完全启动的状态下与iTunes或Finder进行通信,在DFU模式下,设备会忽略所有外部输入,只与iTunes或Finder进行数据传输,这种模式常用于解决严重的系统问题或进行固件更新。
二、准备工作
在开始之前,请确保您已完成以下准备工作:
1、备份数据:在进行恢复出厂设置之前,请务必使用iTunes或iCloud备份您的数据,这可以确保在恢复过程中不会丢失重要信息。
2、安装最新版iTunes或Finder:请确保您的计算机上安装了最新版本的iTunes(对于Windows用户)或Finder(对于macOS Catalina及更高版本的用户),这将确保恢复过程的顺利进行。
3、连接设备:使用原装数据线将您的苹果设备连接到计算机,并确保设备已开启。
三、进入DFU模式
进入DFU模式是进行强制恢复出厂设置的第一步,根据您的苹果设备型号,操作略有不同:
对于iPhone 8及更高版本:
1. 按下并快速释放音量增加键。
2. 按下并快速释放音量减小键。
3. 按住侧面的电源键,直到屏幕变黑,继续按住电源键,同时按住音量减小键约10秒,当屏幕完全变黑后,松开电源键,但继续按住音量减小键直到iTunes或Finder提示您进入恢复模式。
对于iPhone 7/7 Plus及更早版本:
1. 按下并保持音量减小键。
2. 同时按下并保持电源键约10秒。
3. 松开电源键,但继续按住音量减小键直到屏幕变黑并出现iTunes或Finder的连接提示。
对于iPad或iPod touch:操作与iPhone 8及更高版本类似,但需使用“主页”键代替“音量减小”键。
四、使用iTunes或Finder进行恢复
一旦您的设备进入DFU模式,接下来将通过iTunes或Finder进行恢复出厂设置:
1、Windows用户请打开iTunes,macOS Catalina及更高版本的用户请打开Finder,在连接设备后,您可能会看到关于设备问题的提示信息。
2、如果iTunes或Finder没有自动进入恢复模式,请手动选择“设备”图标,然后点击“或“信息”标签页中的“恢复iPhone…”按钮(Windows)或“恢复iPad…”按钮(macOS)。
3、随后,iTunes或Finder会要求您确认是否要恢复设备到出厂设置,请按照屏幕上的指示进行操作,选择合适的固件包进行下载和恢复。
4、恢复过程可能需要一段时间,请耐心等待直至完成,完成后,您可以按照提示设置您的设备为新设备或从之前的备份中恢复数据。
五、注意事项与建议
谨慎操作:强制恢复出厂设置会删除所有数据和设置,请确保已做好备份。
检查更新:在恢复后,请检查是否有可用的iOS更新,以保持设备的最新状态和安全性。
使用官方工具:始终使用Apple提供的官方工具(如iTunes和Finder)进行恢复操作,避免使用第三方软件以防止潜在的风险和兼容性问题。
定期维护:为了避免未来出现严重问题,建议定期进行系统维护和更新,保持设备的健康状态。
通过以上步骤,您可以轻松地通过苹果设备的按键操作进入DFU模式并强制恢复出厂设置,解决大部分由软件引起的故障和问题,希望这篇文章能帮助您更好地管理和维护您的苹果设备。
转载请注明来自上海亿美匠新型建材有限公司,本文标题:《苹果设备按键强制恢复出厂设置指南,轻松解决卡顿与故障》
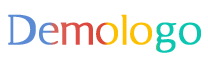



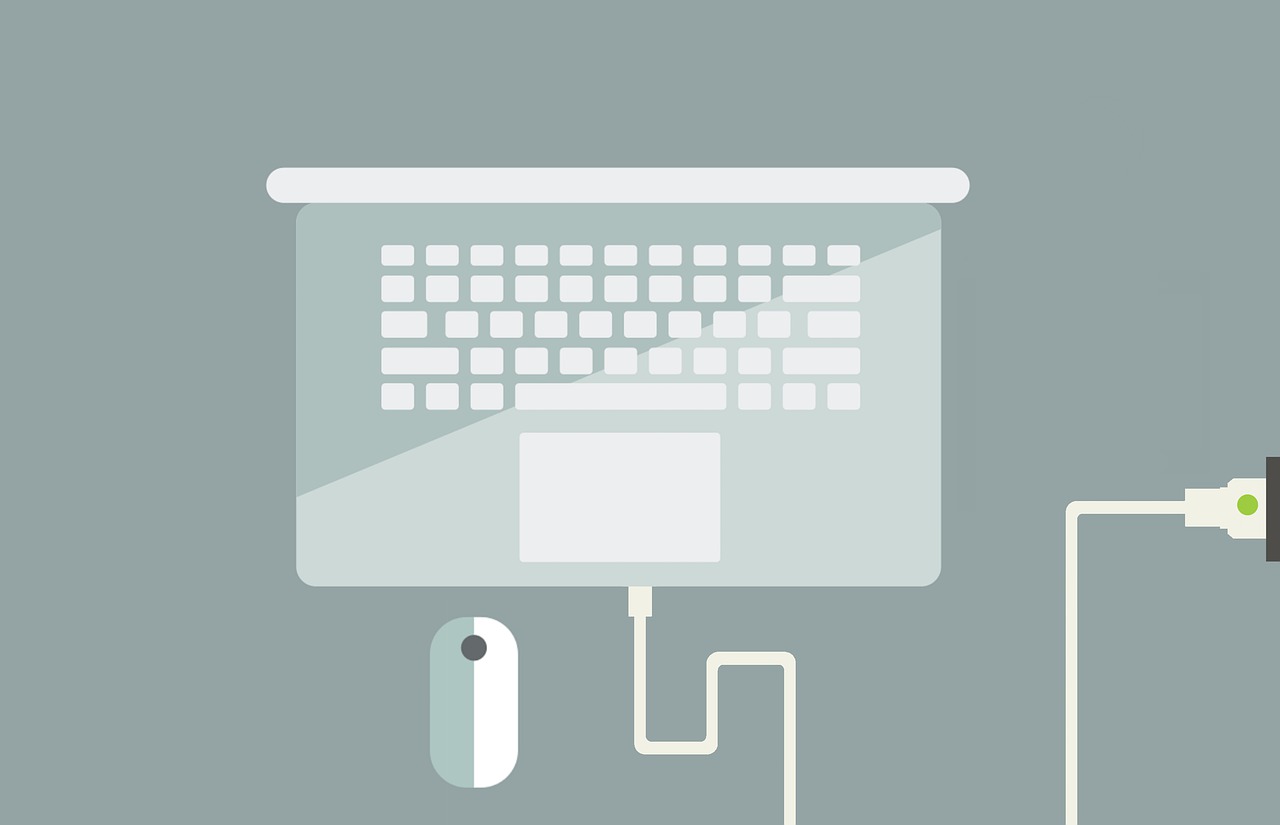
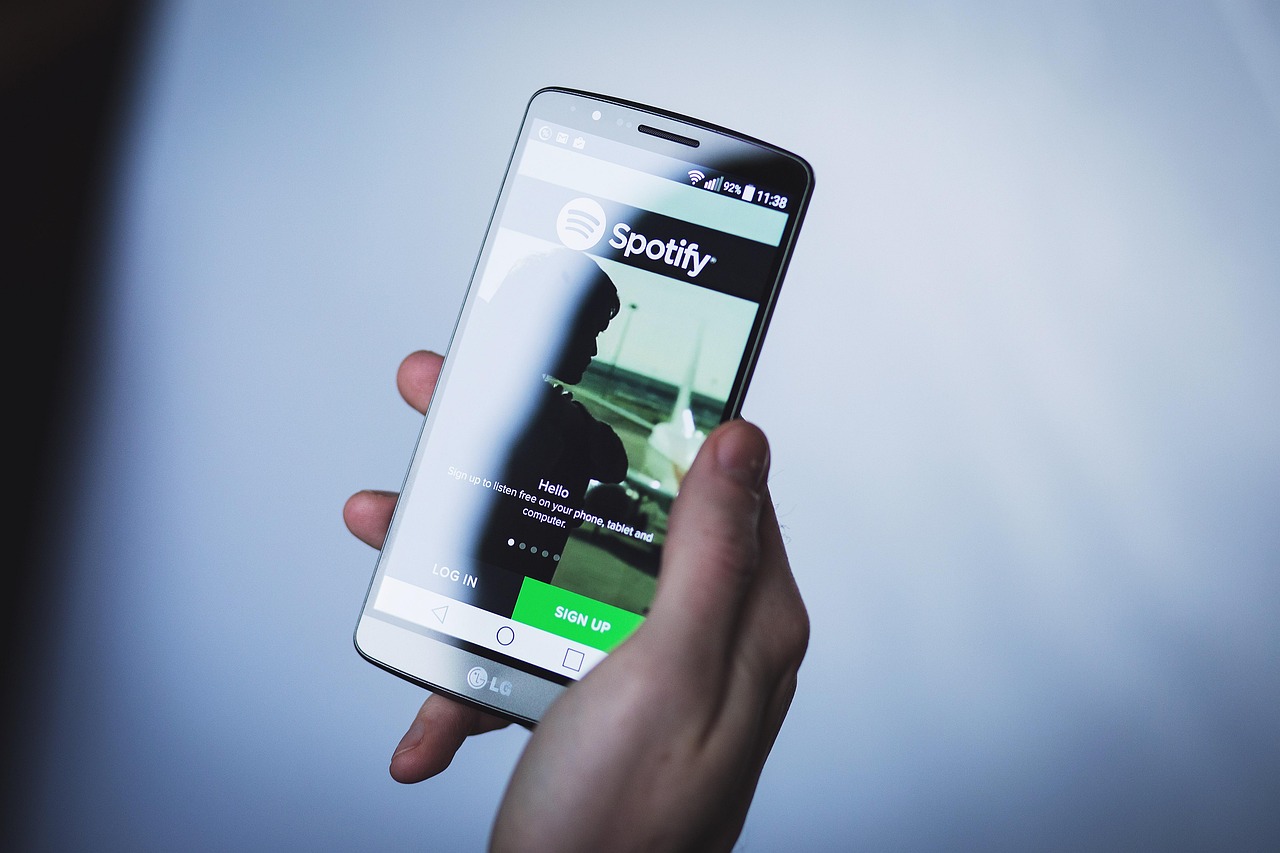


 京公网安备11000000000001号
京公网安备11000000000001号 苏ICP备2020052478号-1
苏ICP备2020052478号-1
还没有评论,来说两句吧...