对于新手来说,重装Windows 10系统可能是一个挑战,但通过以下步骤可以轻松完成:,,1. 准备一个8GB或更大的USB驱动器,并从微软官网下载Windows 10的ISO文件。,2. 使用Rufus或Balena Etcher等工具将ISO文件写入USB驱动器。,3. 将USB驱动器插入需要重装的电脑,并设置为从USB启动。,4. 在Windows安装界面中,选择“为另一台电脑安装Windows”选项。,5. 输入产品密钥(如果需要),然后选择“自定义:仅安装Windows(高级)”。,6. 选择要安装Windows 10的分区,并格式化它(注意备份重要数据)。,7. 开始安装Windows 10,等待安装完成并按照提示进行设置。,,整个过程需要耐心和细心,但按照以上步骤操作,新手也可以成功重装Windows 10系统。
在计算机使用过程中,有时我们可能会遇到系统卡顿、病毒入侵或软件不兼容等问题,这时重装操作系统就成了一个有效的解决方案,对于新手来说,重装Windows 10系统可能会显得有些复杂和不知所措,但只要按照以下步骤操作,即使是初学者也能轻松完成,本文将通过图文并茂的方式,详细介绍如何为电脑重装Windows 10系统。
一、准备工作
在开始之前,请确保你已经做好了以下准备工作:
1、备份数据:重装系统会清除C盘的所有数据,因此请务必提前将重要文件备份到其他盘符或外部存储设备中。
2、准备安装介质:你可以使用USB闪存驱动器(建议8GB以上)或DVD来制作Windows 10安装介质,确保你的USB或DVD是空的,并且有足够的读写速度。
3、下载Windows 10媒体创建工具:访问微软官方网站下载Windows 10 Media Creation Tool,这是一个非常方便的免费工具,可以帮助你创建安装介质。
4、了解你的电脑型号和硬件配置:确保你的电脑支持Windows 10系统,并了解如何进入BIOS/UEFI设置(通常在开机时按F2、F10、Del或Esc键)。
二、制作Windows 10安装介质
1、运行Media Creation Tool:双击下载的MediaCreationTool应用程序并运行。
2、选择创建安装介质的方式:选择“为另一台电脑创建安装介质”,然后点击下一步。
3、选择介质类型:选择USB闪存驱动器或ISO文件(如果你打算用其他软件刻录到DVD),插入你的USB设备或确保DVD刻录机已连接。
4、选择语言、版本和架构:根据个人需求选择Windows 10的版本(家庭版、专业版等),语言和是否为64位架构,点击下一步继续。
5、开始创建介质:工具将开始下载Windows 10镜像并创建安装介质,完成后,你会得到一个包含Windows 10安装文件的USB驱动器或ISO文件。
三、设置BIOS/UEFI并启动安装
1、重启电脑并进入BIOS/UEFI设置:根据电脑型号的不同,重启时按相应的键(如F2、F10、Del等)进入BIOS/UEFI设置界面。
2、设置启动顺序:在BIOS/UEFI中,找到“Boot”或“Startup”选项,将USB设备或DVD-ROM设置为第一启动项,保存设置并退出BIOS/UEFI。
3、启动Windows 10安装程序:重新启动电脑,此时将从你的USB驱动器或DVD启动,按照屏幕上的指示操作。
四、安装Windows 10
1、选择语言、时间和键盘设置:根据个人偏好设置语言、时间和键盘布局,然后点击“下一步”。
2、接受许可条款:阅读并接受Microsoft的许可条款,然后点击“下一步”。
3、选择安装类型:对于新手来说,选择“自定义安装”更为合适,这将允许你选择要安装Windows的分区(通常为C盘),如果C盘已包含其他操作系统,请先删除该分区再新建一个(注意:这将清除该分区上的所有数据)。
4、格式化C盘并安装Windows:选择C盘后点击“格式化”,下一步”开始安装过程,此过程可能需要一些时间,请耐心等待。
5、设置密码和PIN码:根据提示设置电脑的登录密码和PIN码以增强安全性。
6、连接网络和更新设置:安装完成后,连接互联网并按照提示进行Windows更新和设置,这包括选择你的地区、时间区以及是否加入Microsoft账户等。
7、恢复备份数据:从之前备份的外部存储设备中恢复你的个人文件和设置(如果之前有备份)。
五、完成与检查
完成上述步骤后,你的电脑将重新启动并开始新的Windows 10系统环境,你可以开始探索新系统的各种功能和应用程序了,记得定期进行系统更新以保持安全性和兼容性,建议新手用户不要随意更改默认的防火墙和安全设置,以防止潜在的安全风险。
转载请注明来自上海亿美匠新型建材有限公司,本文标题:《新手一步一图解,如何重装Windows 10系统》
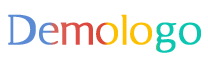


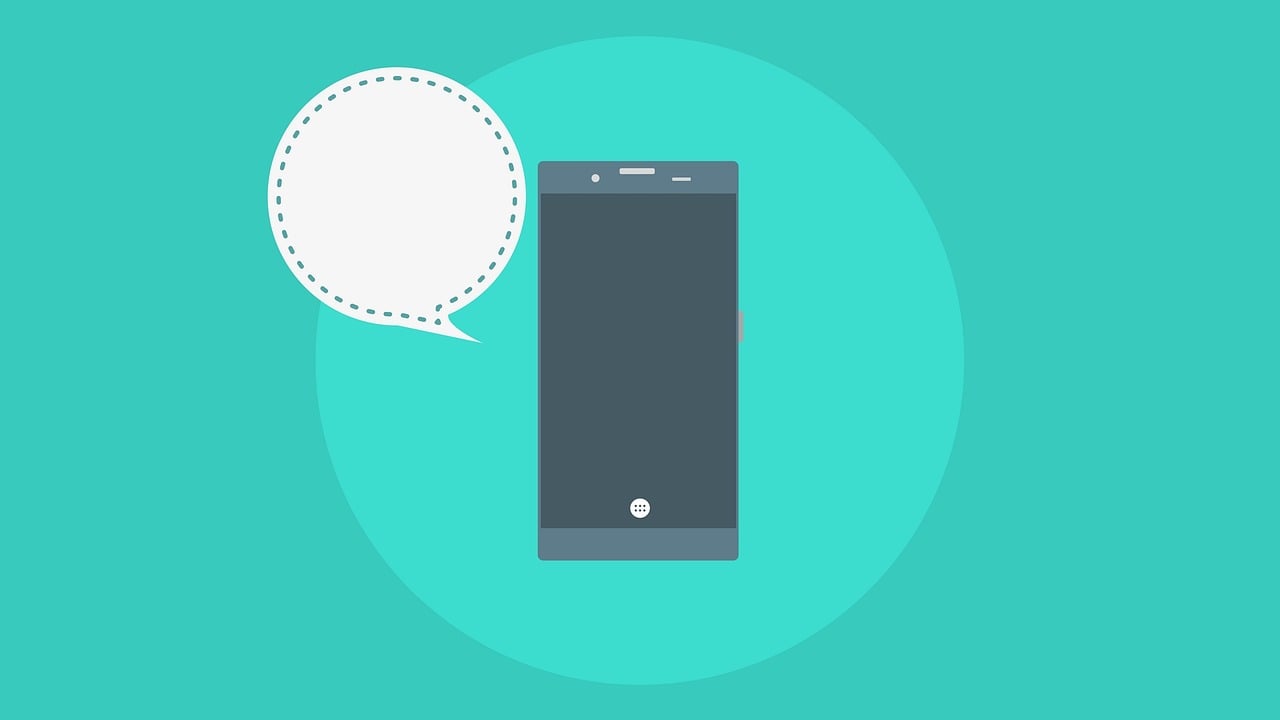
 京公网安备11000000000001号
京公网安备11000000000001号 苏ICP备2020052478号-1
苏ICP备2020052478号-1
还没有评论,来说两句吧...