苹果14的截屏技巧非常简单易学,以下是几种常用的方法:,,1. 物理按键法:同时按下手机的“音量+”和“电源”键,屏幕会瞬间闪烁并截取当前画面。,2. 辅助触控法:进入“设置”-“辅助功能”-“触控”,开启“辅助触控”,然后选择“轻点两下”或“长按”来自定义截屏操作。,3. 虚拟按键法:在Safari浏览器中,使用“分享”按钮下方的“全屏”按钮旁边的截屏图标进行截屏。,,以上是苹果14的三种常用截屏技巧,用户可以根据自己的喜好和习惯选择适合自己的方法。
在当今的数字时代,智能手机已成为我们日常生活中不可或缺的一部分,而苹果14作为最新一代的iPhone,不仅在性能和功能上有了显著提升,其便捷的截屏功能更是让用户能够轻松捕捉屏幕上的精彩瞬间,无论是分享聊天记录、教程步骤还是创意灵感,截屏都是一种快速有效的方式,本文将详细介绍苹果14的几种截屏方法,帮助你轻松掌握这一实用技巧。
一、基础截屏方法:物理按键组合
最传统也是最直接的截屏方式是利用苹果14的物理按键组合,只需简单几步,即可完成截屏操作:
1、找到目标内容:确保你要截屏的内容已经显示在屏幕上。
2、同时按下按钮:同时按下手机左侧的“音量增加键”和右侧的“侧边按钮”(即电源键),听到“咔嚓”声或看到屏幕闪现一瞬间的白色光亮,即表示截屏成功。
3、查看截屏:截屏后,屏幕左下角会出现一个缩略图预览,你可以直接点击该预览进行编辑,或稍后到“照片”应用中的“相簿”里找到“最近删除”文件夹查看并恢复。
二、辅助功能:辅助触控截屏
对于手指不便或喜欢使用不同操作方式的用户,苹果14还提供了“辅助触控”这一辅助功能来实现截屏,开启此功能后,你可以通过轻触屏幕上的虚拟按钮来完成截屏:
1、进入设置:打开“设置”应用,找到并点击“辅助功能”。
2、开启辅助触控:在“辅助功能”页面中,滚动到“动作交互”部分,点击“触控”,然后开启“辅助触控”。
3、自定义菜单:开启后,屏幕上会出现一个可自定义的圆点(即虚拟Home键),你可以在“自定义顶层菜单”或“创建新手势”中添加截屏操作,选择一个菜单项并设置为“轻点两下”进行截屏。
4、执行截屏:之后,只需轻触屏幕上的虚拟按钮两下即可完成截屏。
三、快捷键与手势操作:Siri与屏幕快照
苹果14还支持通过Siri语音助手和特定的屏幕手势来实现截屏,为用户提供了更多样化的操作选择:
Siri截屏:确保Siri已开启并可以接收语音指令,你可以说:“嘿Siri,截屏”来执行截屏操作,Siri会帮你完成整个过程,非常适合不便使用物理按键的用户。
屏幕快照手势(需iOS 15及以上版本):在设置中启用“屏幕快照”手势后,你可以通过连续三次轻点屏幕背面来快速截屏,这一功能不仅方便快捷,还为日常使用增添了趣味性。
四、高级技巧:长截图与标记功能
除了基本的截屏操作外,苹果14还支持长截图和在截屏上进行编辑标记的功能,让信息表达更加丰富和个性化:
长截图:虽然苹果原生的系统不支持直接的长截图功能(如安卓手机那样),但你可以通过第三方应用如“Picsew”等来实现这一功能,安装后,按照应用的指示进行操作即可完成长截图。
编辑与标记:截屏后,点击屏幕左下角的缩略图预览进入编辑界面,你可以对截屏进行裁剪、标记(如添加文字、箭头、形状等)、涂鸦等操作,完成后,可以选择保存到相册或直接分享给朋友。
五、注意事项与常见问题解答
电池消耗:频繁使用截屏功能可能会对手机电池造成一定程度的消耗,但这种影响是微乎其微的,不必过于担心。
隐私保护:在公共场合或他人设备上使用时,注意不要随意截取他人的屏幕内容,以免侵犯他人隐私。
Q&A:Q1. 为什么我同时按下音量增加键和侧边按钮后没有反应?A1. 确保你的手机已更新到最新版本的iOS系统;检查物理按键是否损坏或被贴膜覆盖;确认是否开启了“辅助功能”中的“引导式访问”或“缩放”等可能影响按键功能的选项,Q2. 我开启了Siri截屏但不起作用?A2. 确保Siri已开启并可以接收语音指令;检查设备是否处于静音模式或飞行模式;确认Siri设置中已允许执行“截屏”命令。
苹果14的多种截屏方法不仅满足了不同用户的需求和偏好,还通过不断的技术创新提升了用户体验,无论是基础按键组合、辅助触控、Siri语音助手还是屏幕快照手势等技巧,都让截屏变得既简单又高效,掌握这些技巧后,你就能轻松应对各种场景下的截屏需求,无论是工作汇报、学习笔记还是日常娱乐分享都能得心应手,希望本文能帮助你更好地利用苹果14的截屏功能,享受更加便捷的数字生活体验。
转载请注明来自上海亿美匠新型建材有限公司,本文标题:《苹果14手机,轻松掌握的截屏技巧》
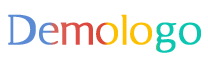
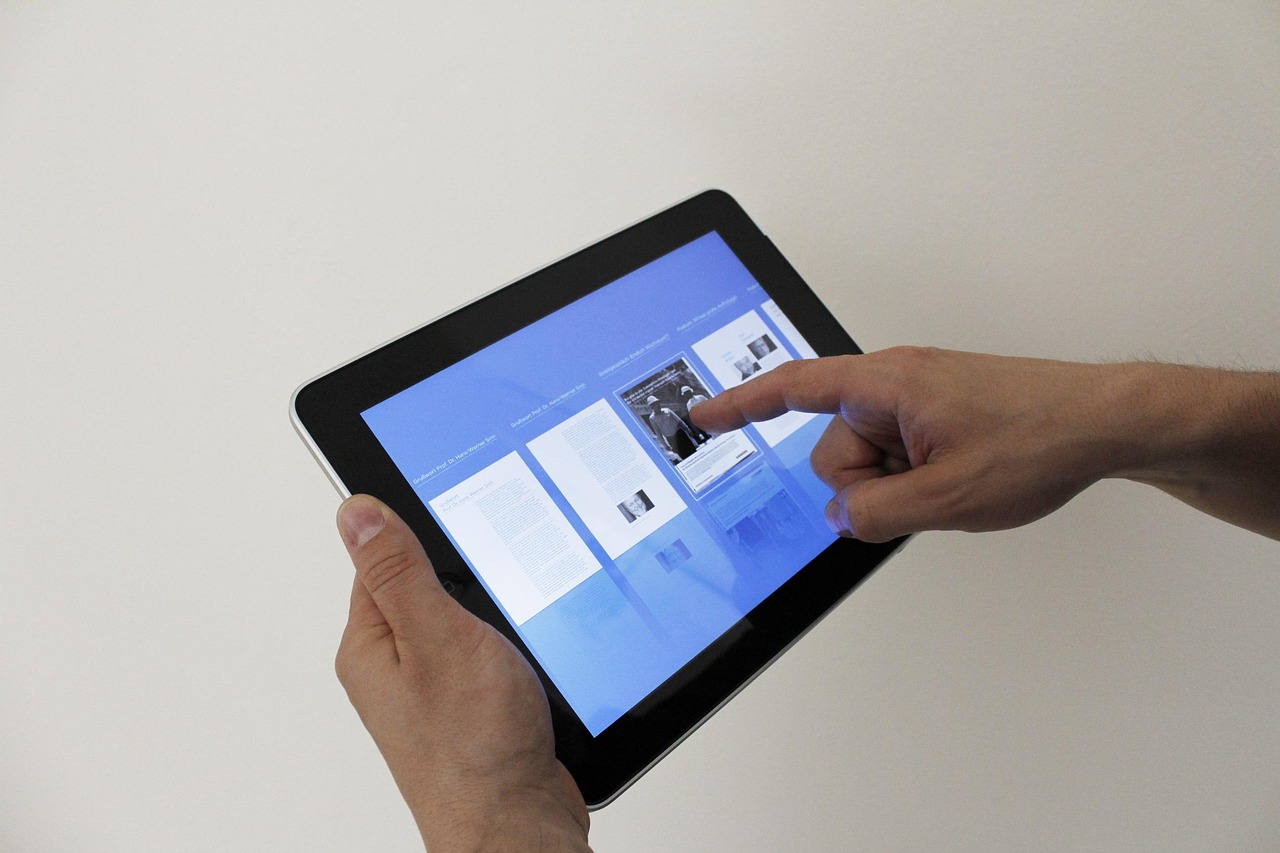


 京公网安备11000000000001号
京公网安备11000000000001号 苏ICP备2020052478号-1
苏ICP备2020052478号-1
还没有评论,来说两句吧...