连接台式电脑到WiFi的简易指南包括以下步骤:,,1. 确认电脑是否内置无线网卡,如果没有,需要购买USB无线网卡。,2. 打开电脑,进入“设置”或“网络和共享中心”,选择“管理无线网络”并添加新的网络。,3. 输入WiFi名称和密码,点击“连接”。,4. 确认电脑已连接到WiFi网络,并检查网络状态。,,常见问题解答包括:,,1. 为什么无法连接到WiFi?可能是因为密码错误、信号弱或电脑与路由器距离过远。,2. 如何知道电脑的无线网卡是否工作正常?可以在设备管理器中查看无线网卡驱动是否正常。,3. 连接后为什么网络速度慢?可能是信号干扰、路由器设置问题或电脑病毒等问题导致。
在当今这个数字化时代,无线网络(WiFi)已成为我们日常生活和工作中不可或缺的一部分,对于许多使用台式电脑的用户来说,连接WiFi可能是一个相对陌生的过程,尤其是对于那些习惯于使用传统有线连接的用户,本文将详细介绍如何将台式电脑连接到WiFi,并解答一些常见问题,帮助您轻松实现无线上网。
一、准备工作
在开始之前,请确保您已经具备以下条件:
1、无线网卡:大多数现代台式机内置了无线网卡(也称为Wi-Fi适配器),但如果您的是老式机型或确实没有内置无线功能,您需要购买一个USB无线网卡。
2、路由器或无线接入点:确保您的家中或办公室已安装并正常工作一个路由器或无线接入点,它能提供WiFi信号。
3、网络名称和密码:记住您的WiFi网络名称(SSID)和密码,这是连接时必需的信息。
二、连接步骤
1. 确认无线网卡状态
对于内置无线网卡:Windows和macOS系统会自检测并启用无线功能,您只需在任务栏或菜单栏寻找WiFi图标,点击它以展开可用的网络列表。
对于USB无线网卡:首先将网卡插入电脑的USB端口,根据提示安装驱动程序(如果光盘随网卡附赠),安装完成后,通常会在系统托盘或设置菜单中看到新的WiFi图标。
2. 选择并连接WiFi网络
- 在Windows系统中,点击任务栏右下角的WiFi图标,它会显示可用的网络列表,从列表中选择您的网络名称(SSID),然后输入密码(如果需要)。
- 在macOS中,点击菜单栏中的WiFi图标,选择“其他…”然后输入网络名称和密码进行连接。
- 某些情况下,网络可能设置为“无密码”或自动加入,直接选择后点击“加入”即可。
3. 验证连接状态
- 连接后,通常会在任务栏或菜单栏的WiFi图标旁显示一个满格或半满的信号强度指示器,表示您已成功连接到WiFi网络。
- 您可以打开网页浏览器(如Chrome、Firefox等),尝试访问一个网站来验证是否能够正常上网。
三、常见问题与解决方法
1、无法找到可用的WiFi网络:
- 确保您的电脑已开启无线功能,对于Windows用户,可以尝试在“设置”>“网络和Internet”>“飞行模式”中关闭飞行模式,对于macOS用户,检查菜单栏中的WiFi图标是否开启。
- 尝试重启路由器或无线接入点,有时设备需要重新启动才能广播正确的信号。
- 确认您的电脑与路由器的距离不要太远或被障碍物阻挡,这会影响信号强度。
2、连接时输入密码后无反应:
- 检查密码是否正确输入,包括大小写和特殊字符。
- 尝试重新启动电脑和路由器后再次连接。
- 如果使用公共WiFi,请确认是否符合接入条件(如需验证身份)。
3、连接后频繁掉线:
- 检查路由器的稳定性和信号强度,考虑调整路由器位置或增加信号增强器。
- 更新电脑的无线网卡驱动程序至最新版本。
- 考虑重启电脑和路由器以解决临时的网络问题。
4、安全设置问题:
- 如果您发现无法连接到某些加密的WiFi网络(如WPA3),请检查您的电脑是否支持该加密标准,并考虑更新路由器的固件或更换为兼容的无线网卡。
四、总结与建议
连接台式电脑到WiFi虽然看似复杂,但只要按照上述步骤操作,通常都能顺利完成,对于初次接触的用户,建议先确保硬件设备齐全且正常工作,再仔细检查网络名称和密码的准确性,定期检查并更新无线网卡的驱动程序以及路由器的固件,可以有效提升网络的稳定性和安全性,遇到问题时不要慌张,参考本文的常见问题解答部分往往能快速找到解决方案,随着技术的进步,未来无线连接将变得更加便捷和智能,让我们共同期待更加无缝的数字生活体验吧!
转载请注明来自上海亿美匠新型建材有限公司,本文标题:《台式电脑连接WiFi的简易指南与常见问题解答》
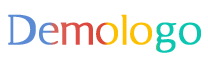

 京公网安备11000000000001号
京公网安备11000000000001号 苏ICP备2020052478号-1
苏ICP备2020052478号-1
还没有评论,来说两句吧...