联想笔记本U盘启动需要按下“F12”键进入启动菜单,然后选择U盘启动。如果需要一键解锁U盘启动,可以按照以下步骤操作:,,1. 插入U盘并重启电脑。,2. 在出现联想Logo时,按下“F2”键进入BIOS设置。,3. 在BIOS设置中,找到“Boot”或“Startup”选项卡,将U盘设置为第一启动项。,4. 保存设置并退出BIOS,电脑将自动从U盘启动。,,需要注意的是,不同型号的联想笔记本可能略有不同,具体操作请参考对应型号的官方文档或教程。
在当今的数字化时代,使用U盘启动已成为许多用户进行系统安装、数据恢复或维修的重要手段,对于拥有联想笔记本的用户来说,了解如何通过U盘启动系统是必不可少的技能,本文将详细介绍联想笔记本如何通过U盘启动,并重点讲解在启动过程中需要按哪个键来进入U盘启动模式。
一、为什么选择U盘启动?
U盘启动因其便捷性和灵活性而广受欢迎,它允许用户在不依赖光盘或网络的情况下,从外部存储设备安装操作系统或进行系统维护,U盘启动还具有以下优点:
1、快速启动:相比传统的光盘启动,U盘通常具有更快的读写速度,从而缩短了启动时间。
2、便携性:U盘体积小、重量轻,便于携带,用户可以在不同的计算机之间轻松地转移启动介质。
3、多功能性:除了作为启动介质,U盘还可以作为数据传输工具,方便用户在不同设备间传输文件。
二、联想笔记本U盘启动的准备工作
在尝试通过U盘启动联想笔记本之前,请确保已完成以下准备工作:
1、制作启动U盘:使用Rufus、UltraISO等工具将Windows或其他操作系统的安装镜像写入U盘中,确保U盘格式化为FAT32或NTFS格式,并标记为可启动。
2、备份数据:在开始之前,请务必备份重要数据,以防在制作启动U盘或尝试启动过程中发生数据丢失。
3、了解BIOS设置:虽然大多数联想笔记本支持通过F12键进入启动菜单选择U盘,但某些型号可能需要进入BIOS进行设置。
三、联想笔记本U盘启动的按键
联想笔记本进入U盘启动模式通常有以下几种方式:
1、F12键:这是最常用的方法之一,适用于大多数联想笔记本型号,在开机时(出现Lenovo标志时),按下F12键即可进入“Boot Menu”(启动菜单),然后选择从U盘启动。
2、NOVO键:部分联想笔记本配备了一个NOVO按钮(通常位于电源键附近),按下该按钮可以快速进入启动选项菜单,不过,这种方法可能因机型而异,请参考具体型号的用户手册确认。
3、BIOS设置(较少使用):对于一些特殊情况或较老型号的联想笔记本,可能需要先进入BIOS设置来启用USB启动功能,通常在开机时按F2、F1或Del键进入BIOS设置界面,然后找到“Boot”或“Startup”选项,将USB设备设置为第一启动项,不过,这种方法较为复杂且不常用,建议首先尝试使用F12键或NOVO键。
四、详细步骤说明
以F12键为例,以下是联想笔记本通过U盘启动的详细步骤:
1、插入U盘并开机:首先将制作好的启动U盘插入联想笔记本的USB接口,然后开机。
2、按F12键:在出现Lenovo标志时(通常为几秒钟内),快速按下键盘上的F12键,如果错过时机,可以重启电脑再次尝试。
3、选择U盘启动:在弹出的启动菜单中,使用方向键或鼠标选择“USB HDD”或“Removable Device”等与你的U盘相关的选项,然后按Enter键确认。
4、等待启动:电脑将开始从U盘启动,这个过程可能需要一些时间,具体取决于U盘的读写速度和系统镜像的大小。
5、按照提示操作:一旦成功从U盘启动,你将看到操作系统的安装向导或其他相关提示,按照屏幕上的指示进行操作即可。
五、常见问题与解决方案
1、无法识别U盘:如果电脑无法识别U盘,请检查U盘是否正确插入、是否被标记为可启动以及是否为兼容的格式(如FAT32或NTFS),尝试使用其他USB端口或更换另一块U盘进行尝试。
2、无法进入BIOS设置:如果无法通过F2、F1或Del键进入BIOS设置,请参考具体型号的用户手册或联系联想客服获取帮助,有时可能需要关闭快速启动功能(在Windows设置中)才能进入BIOS。
3、安全模式问题:如果在安装过程中遇到问题需要进入安全模式,请在安装向导中查找相关选项或使用其他方法(如使用安装介质上的其他选项)。
4、兼容性问题:确保使用的操作系统与你的硬件兼容,某些较老的硬件可能不支持最新的操作系统版本,如果遇到兼容性问题,请考虑升级硬件或使用与当前硬件更兼容的操作系统版本。
转载请注明来自上海亿美匠新型建材有限公司,本文标题:《联想笔记本U盘启动的快捷键,一键解锁的秘密》
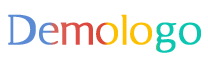



 京公网安备11000000000001号
京公网安备11000000000001号 苏ICP备2020052478号-1
苏ICP备2020052478号-1
还没有评论,来说两句吧...