联想一体机重装系统的步骤如下:,,1. 备份重要数据:在重装系统前,先备份重要数据到外部存储设备,如U盘或移动硬盘。,2. 制作启动盘:使用U盘或光盘制作Windows系统安装介质,并确保其可启动。,3. 进入BIOS设置:重启电脑并进入BIOS设置,将启动项设置为USB或CD/DVD驱动器。,4. 安装系统:插入启动盘并重启电脑,按照提示进行系统安装,选择自定义安装并选择要安装的驱动器。,5. 安装驱动程序和软件:安装完系统后,需要安装联想一体机的驱动程序和必要的软件,如显卡、声卡等。,6. 恢复数据:在安装完所有必要的驱动程序和软件后,从备份中恢复数据。,,注意事项包括:在操作过程中要小心谨慎,避免误操作导致数据丢失;确保使用正确的启动盘和驱动器;在安装过程中不要中断,以免造成系统损坏。
在科技日新月异的今天,电脑作为我们工作、学习和娱乐的重要工具,其性能和稳定性至关重要,随着时间的推移,系统可能会因各种原因出现卡顿、崩溃或兼容性问题,这时重装系统就成为了一个常见的解决方案,对于联想一体机用户来说,掌握如何重装系统不仅能帮助他们恢复电脑的最佳状态,还能提升使用体验,本文将详细介绍联想一体机重装系统的步骤及注意事项,确保您能顺利完成这一过程。
一、准备工作
在开始重装系统之前,请确保您已经完成了以下准备工作:
1、备份数据:重装系统会清除所有数据,因此务必提前将重要文件、照片、视频等数据备份到外部硬盘、云盘或其他存储介质中。
2、准备安装介质:根据您的需求选择合适的安装介质,常见的有Windows系统安装盘(U盘或DVD)、恢复分区(如果您的联想一体机自带恢复功能)或通过在线下载的ISO文件进行安装。
3、检查电源:确保您的联想一体机连接了稳定的电源,避免在安装过程中因电量不足导致中断。
4、了解系统版本:明确您要安装的Windows版本(如Windows 10、Windows 11),并确保有合法的系统安装密钥。
二、使用USB安装盘重装系统(以Windows 10为例)
1. 制作Windows 10安装U盘
下载工具:访问微软官方网站下载Media Creation Tool,这是一个创建Windows 10安装U盘的工具。
选择选项:运行工具后,选择“为另一台PC创建安装介质(USB flash drive)”,并插入您的U盘。
等待完成:按照提示完成U盘的制作,过程中会格式化U盘,请确保U盘内无重要数据。
2. 进入BIOS设置
重启电脑:在电脑完全关闭的状态下,插入制作好的Windows 10安装U盘并开机。
进入BIOS:根据联想一体机的不同型号,开机时按F1、F2或Del键进入BIOS设置界面(具体按键请参考您的机器说明书)。
调整启动顺序:在BIOS中找到“Boot”或“Startup”选项,将USB设备设置为第一启动项。
保存并退出:调整完毕后保存设置并退出BIOS,电脑将自动从U盘启动。
3. 安装Windows 10
选择语言和键盘布局:在U盘启动后,选择您的语言和键盘布局,然后点击“下一步”。
点击“修复计算机”:在出现的界面中点击“修复计算机”,然后选择“疑难解答”。
重置电脑:在“疑难解答”中选择“重置此电脑”,然后根据提示进行操作,这一步如果您的机器有恢复分区也可以直接使用恢复功能。
安装过程:按照屏幕指示完成Windows 10的安装过程,包括选择安装的驱动器、输入系统密钥等。
设置新电脑:安装完成后,进行基本设置,如时区、网络连接、账户创建等。
三、注意事项与常见问题解决
1、BIOS/UEFI版本问题:如果您的联想一体机不支持从USB启动或出现错误提示,请检查BIOS/UEFI版本是否最新,或尝试其他USB端口。
2、激活问题:如果安装后发现Windows未激活,可以联系微软官方获取帮助或使用数字许可证自动激活,确保您使用的是正确的Windows密钥。
3、驱动问题:安装完系统后,记得从联想官网下载并安装最新的硬件驱动程序,以确保所有硬件正常工作。
4、备份恢复分区:如果您使用的是联想自带的恢复功能,请先了解如何备份恢复分区,以防万一需要恢复到出厂状态时丢失数据。
5、安全软件:安装完成后,建议安装防病毒软件和防火墙来保护您的系统安全。
6、检查硬件健康状况:重装系统后,建议使用联想自带的硬件检测工具检查硬盘健康状况、内存等硬件是否有问题。
四、总结
通过上述步骤,您可以轻松地为联想一体机重装系统,虽然过程看似复杂,但只要按照指南操作,并注意每个细节,就能顺利完成,在操作过程中保持耐心和细心是关键,定期维护和更新系统是保持电脑性能和安全的重要措施,希望这篇文章能帮助您顺利完成联想一体机的重装系统任务,让您的设备焕发新生!
转载请注明来自上海亿美匠新型建材有限公司,本文标题:《联想一体机重装系统,详细步骤与注意事项》
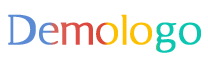




 京公网安备11000000000001号
京公网安备11000000000001号 苏ICP备2020052478号-1
苏ICP备2020052478号-1
还没有评论,来说两句吧...