联想电脑进入BIOS设置U盘启动的详细指南如下:,,1. 重启电脑,在出现Lenovo标志时按下F2键,进入BIOS设置界面。,2. 使用方向键选择“Startup”菜单,然后使用上下箭头选择“UEFI/Legacy Boot”选项。,3. 使用方向键选择“UEFI/Legacy Boot Priority”选项,然后按Enter键,选择“UEFI First”或“Legacy First”来设置启动顺序。,4. 使用方向键选择“Boot”菜单,然后使用上下箭头选择“Boot Device Priority”选项。,5. 使用+和-键来调整U盘启动的优先级,确保U盘在启动顺序中排在第一位。,6. 按下F10键保存设置并退出BIOS设置界面,电脑将自动重启并从U盘启动。,,以上是联想电脑进入BIOS设置U盘启动的详细指南,按照以上步骤操作即可轻松完成设置。
在计算机的启动和安装过程中,使用U盘启动是一种常见且便捷的方法,尤其适用于安装操作系统或进行系统修复,对于使用联想(Lenovo)电脑的用户来说,了解如何进入BIOS设置并从U盘启动是至关重要的,本文将详细介绍如何通过联想电脑进入BIOS设置,并设置U盘为启动项,确保您能顺利完成各种安装和修复任务。
一、了解BIOS与UEFI
我们需要明确两个概念:
BIOS(Basic Input/Output System):传统的计算机固件接口。
UEFI(Unified Extensible Firmware Interface):是BIOS的现代替代品,提供更友好的用户界面和更强大的功能,联想电脑通常使用UEFI,但进入方法与BIOS类似。
二、进入BIOS/UEFI设置
1、重启电脑:确保您的联想电脑已经关闭,重新启动电脑。
2、快速按键:在电脑启动过程中,通常会在屏幕显示联想Logo时,出现一个短暂的窗口(通常为几秒钟),提示您按特定的键进入BIOS/UEFI设置,这个键可能是F2、F10、Del或Esc等,具体取决于您的电脑型号,请查阅您的电脑手册或在线搜索“您的联想电脑型号 如何进入BIOS”来获取确切的按键信息。
3、进入BIOS/UEFI:在提示的窗口中迅速按下对应的键,您会看到一个蓝色的屏幕或菜单,这就是BIOS/UEFI设置界面。
三、设置U盘为启动项
1、导航至启动选项:在BIOS/UEFI界面中,使用方向键(通常是上下箭头)导航至“Boot”或“启动”菜单,这里会列出所有可用的启动选项。
2、选择U盘:在“Boot”菜单中,您会看到“Boot Device Priority”或“启动设备优先级”选项,使用方向键选择它并按Enter键进入子菜单,您会看到所有可用的启动设备列表,包括您的U盘,使用加号(+)或减号(-)键将U盘移动到列表的顶部,确保它被设置为第一个启动项。
3、保存并退出:完成U盘设置后,返回到BIOS/UEFI的主菜单,选择“Save & Exit”或“保存并退出”选项(通常位于屏幕右下角),然后按Enter键确认,系统会询问您是否保存更改并退出,选择“Yes”或“OK”以保存设置并重新启动电脑。
四、注意事项与常见问题解决
1、确保U盘已正确制作:在尝试从U盘启动之前,请确保您的U盘已经正确制作了启动介质(如Windows安装介质),您可以使用Rufus、UltraISO等工具来创建可启动的U盘。
2、检查U盘兼容性:某些较新的联想电脑可能对USB接口和U盘有特定要求,请确保您的U盘是兼容的,并且使用的是正确的USB端口(通常是USB 3.0或USB 2.0)。
3、安全模式下的BIOS访问:如果您的电脑无法正常进入BIOS/UEFI设置,可以尝试在开机时按F12或Fn+F12(取决于您的电脑型号)进入快速启动菜单,然后选择从U盘启动,这有时可以绕过常规的BIOS/UEFI访问问题。
4、更新BIOS:如果您的联想电脑遇到与启动相关的特定问题,考虑更新到最新的BIOS版本,这可以通过联想的官方网站下载最新的BIOS更新工具和文件来完成,请谨慎操作并遵循官方指南以避免任何风险。
五、总结
通过上述步骤,您应该能够轻松地进入联想电脑的BIOS/UEFI设置,并将U盘设置为首选启动项,这为安装新操作系统、系统恢复或进行其他重要任务提供了极大的便利,操作过程中要仔细阅读每个步骤的说明,并确保您遵循了正确的顺序和按键操作,如果遇到任何问题,不要犹豫,查阅官方文档、在线论坛或联系联想的技术支持以获得帮助。
转载请注明来自上海亿美匠新型建材有限公司,本文标题:《联想电脑轻松进入BIOS设置U盘启动的详细指南》
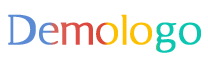

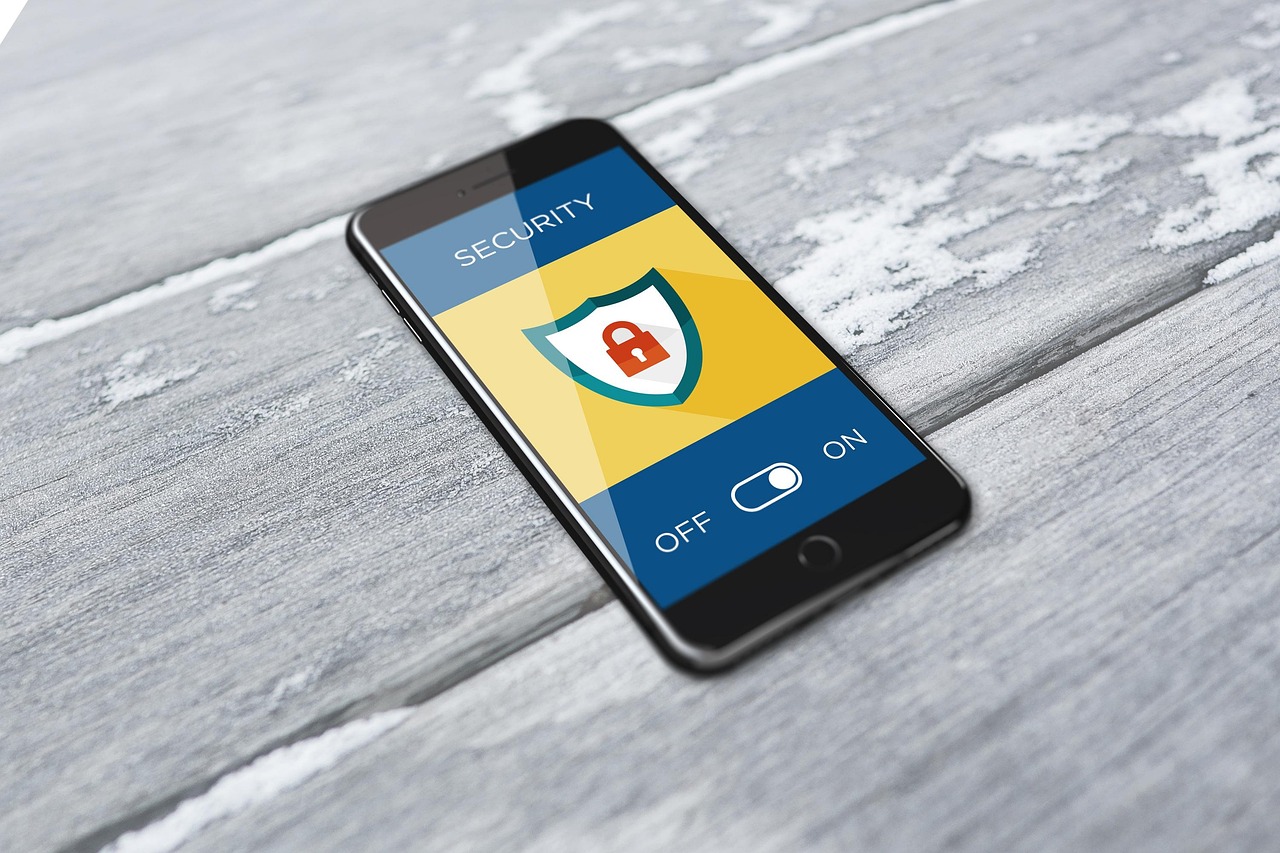



 京公网安备11000000000001号
京公网安备11000000000001号 苏ICP备2020052478号-1
苏ICP备2020052478号-1
还没有评论,来说两句吧...