戴尔电脑在开机时按下F12键,可以进入“系统恢复”选项,通过这个功能可以一键修复电脑。具体步骤如下:,,1. 按下F12键,进入“系统恢复”选项。,2. 选择“疑难解答”或“高级选项”,然后选择“系统恢复”。,3. 在弹出的窗口中选择“下一步”,然后选择要恢复的备份文件。,4. 确认备份文件后,点击“恢复”按钮开始恢复过程。,5. 等待恢复过程完成,重启电脑即可。,,通过这个功能,用户可以轻松地修复系统错误、恢复数据或重置电脑,非常方便实用。
在科技飞速发展的今天,电脑已成为我们日常生活和工作中不可或缺的伙伴,无论是多么坚固耐用的设备,也难免会遇到一些小故障或系统问题,对于戴尔电脑用户而言,当遇到无法正常启动或系统崩溃等紧急情况时,利用开机时按F12键进入的“诊断启动”或“系统修复”选项,往往能成为解决问题的关键,本文将详细介绍如何通过戴尔电脑的F12键进行系统修复的步骤,帮助用户快速恢复电脑的正常运行。
一、了解F12键的功能
在戴尔电脑中,开机时按下F12键通常可以进入“诊断启动”或“系统修复”菜单,这个功能为用户提供了一个快速诊断和修复系统问题的途径,无需重装操作系统,它能够执行一系列的硬件和软件检查,帮助识别并解决启动过程中遇到的大部分问题。
二、进入F12修复模式的步骤
1、重启电脑:确保你的戴尔电脑已经完全关闭,按下电源键重新启动电脑,在屏幕显示戴尔Logo或出现任何启动画面之前,立即开始操作。
2、按F12键:在电脑启动过程中,留意屏幕上的提示信息,在屏幕底部或顶部会短暂显示按F12进入“诊断启动”或“系统修复”的提示,一旦看到这个提示,迅速按下键盘上的F12键,如果错过了这个短暂的窗口,可能需要再次重启并更快地按下F12键。
3、选择修复选项:按下F12后,将进入一个菜单界面,其中包含多个选项,如“Diagnostics”(诊断)、“System Restore”(系统恢复)、“BIOS Setup”(BIOS设置)等,根据你的具体问题选择合适的选项:
Diagnostics:进行硬件诊断测试,检查内存、硬盘、CPU等硬件是否工作正常。
System Restore:如果电脑之前设置了恢复点,可以通过此选项恢复到某个较早的状态。
BIOS Setup:进入BIOS设置界面,可以用于更改系统设置或启动顺序等高级选项。
4、执行修复操作:选择相应的修复选项后,按照屏幕上的指示进行操作,在“Diagnostics”模式下,等待诊断过程完成并查看结果;在“System Restore”模式下,选择一个恢复点并确认恢复操作。
5、等待修复完成:执行修复操作后,电脑将自动进行必要的修复工作,这个过程可能需要一些时间,具体取决于问题的严重程度和电脑的配置,请耐心等待直到修复过程完成并重新启动电脑。
三、常见问题及解决方案
无法进入F12菜单:如果无法在启动时看到F12的提示或按下F12后没有反应,可能是因为启动顺序设置不正确或键盘故障,可以尝试进入BIOS设置(通常通过按F2或Del键),检查启动顺序设置是否正确(确保Legacy USB Key或USB Flash Drive在启动顺序中排在前面),并测试键盘功能是否正常。
硬件故障:如果诊断测试显示硬件故障,建议联系戴尔客服或专业维修人员进行检查和维修,对于可更换的部件(如内存条、硬盘),也可以尝试自行更换。
系统文件损坏:如果选择“System Restore”后无法恢复或恢复失败,可能需要考虑使用安装介质(如DVD或USB驱动器)进行系统重装,在此之前,确保备份重要数据以避免丢失。
四、注意事项与建议
定期备份数据:无论何时,定期备份重要数据都是非常重要的,这可以确保在系统出现问题时能够快速恢复而不丢失重要信息。
保持系统更新:定期检查并安装Windows更新和其他软件更新,可以帮助减少安全漏洞和已知错误,提高系统的稳定性和安全性。
专业帮助:对于复杂的硬件问题或系统故障,不要尝试自行修复可能会造成更多损害的情况,寻求专业人士的帮助是更明智的选择。
了解保修政策:在尝试任何修复操作之前,了解你的戴尔电脑的保修政策也很重要,某些维修服务可能免费或在保修期内覆盖某些问题。
通过以上步骤和注意事项,相信你能够更好地利用戴尔电脑的F12键进行系统修复操作,快速解决遇到的问题并保护你的数据安全,虽然F12修复功能强大且方便,但定期维护和备份仍然是保持电脑健康运行的关键所在。
转载请注明来自上海亿美匠新型建材有限公司,本文标题:《揭秘戴尔电脑F12键,一键修复的奥秘与开机修复步骤》
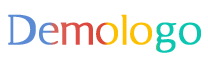



 京公网安备11000000000001号
京公网安备11000000000001号 苏ICP备2020052478号-1
苏ICP备2020052478号-1
还没有评论,来说两句吧...